Photoshop解析后期将古风人像照片发色变黑的图文讲解
|
今天小编很乐意与大家分享Photoshop解析后期将古风人像照片发色变黑的图文讲解,感兴趣的可以来了解了解哦。 Photoshop解析后期将古风人像照片发色变黑的图文讲解 一、做一个干净的发型,尽量减少碎发的出现。 二、尽可能的将小姐姐有颜色的头发藏起来。 ——方法1—Camera raw滤镜—— [Step 1] 打开图片,然后CTRL+J复制图层。 [Step 2] 滤镜——Camera raw滤镜——HSL/灰度将橙色和黄色的饱和度、明亮度都拉低数值根据图片来,如果一次拉到底了还是不行,就点击确认之后,再打开Camera raw滤镜拉一遍。 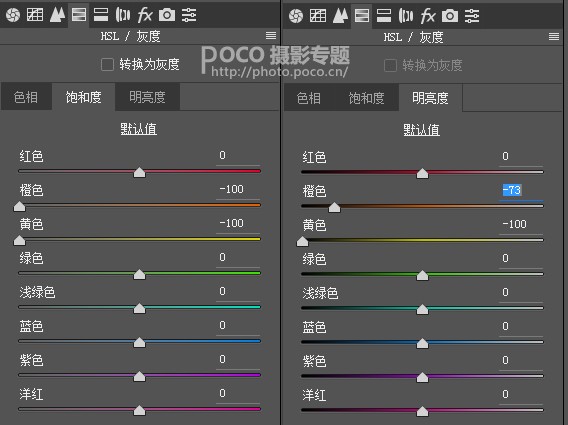
此时你将看见你的图片变成下面这个样子,不要紧张!只需要看发色,不用管其他[小姐姐请原谅我] 
[Step 3] 按住ALT点击蒙板: 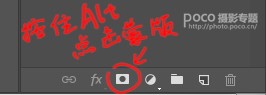
此时图层界面是这样的: [Step 4] 将画笔颜色设置成白色,把头发的部分涂出来就完成啦! 这里需要注意三点,以下每种方法都需要注意,就不一一重复啦: 1.记得不要擦到发饰; 2.发际线部分要细心; 3.发包由于光线和调色等原因也会有偏色,记得也要涂喔~ 
——方法2—海绵工具—— [Step 1] 打开图片,然后CTRL+J复制图层。 [Step 2] 在工具栏中选择海绵工具: 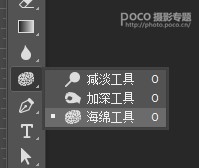
设置成这样: [Step 3] 直接涂抹头发的部分就好啦~ 
以上就是小编分享的Photoshop解析后期将古风人像照片发色变黑的图文讲解,是不是很棒啊,希望对你有所帮助哦。 (编辑:衡阳站长网) 【声明】本站内容均来自网络,其相关言论仅代表作者个人观点,不代表本站立场。若无意侵犯到您的权利,请及时与联系站长删除相关内容! |

